I am currently looking at adding a support portal to this site but haven’t yet found quite the right solution. In the meantime, you are very welcome to request support from me using my contact form, and I’ll reply to you as soon as I can. There are many other places and ways to receive support too. This page is designed to help you find those places and get that support in the easiest and fastest way for you.
Summary of Contents
Basic Steps for Troubleshooting Site Issues
Not all the questions you have will be related to an issue, but for the times when you have a problem with your site, these steps may help you to identify the source of the issue and either fix it yourself, or know which source of help is going to be the most useful to reach out to.
1. Clear your cache
Your browser, caching plugin, server and CDN if you are using one will all be holding cached versions of your site. Some themes and page builders will also add caching. Caching can cause all sorts of complications, like changes not being visible, layout issues and clickable elements not working. If anything on your site looks wrong, the first thing to do is clear those caches. The relevant documentation is the best place to check if you are not sure how to clear your caches. Note that you are needing to clear the existing caches for your site, not add further layers of caching! This is a common misunderstanding, so I thought it worth mentioning that installing a new caching plugin is not going to help you clear your cache.
2. Check for plugin conflicts
Updating plugins, plugins that need updating and plugin incompatibilities can all cause issues. A quick way to check for plugin issues is to deactivate all your plugins at once and check if the issue resolves (obviously if you’re seeing an issue in a certain plugin you’ll need to keep that plugin active, eg if you have an issue in WooCommerce, leave the WooCommerce plugin active and deactivate the rest). If deactivating your plugins resolves the issue, reactivate your plugins one by one, testing each time to see if the issue returns. If it does, you’ll then know which plugin is the issue and can reach out to the plugin support.
3. Check for theme issues
It is a good idea to have one of the WordPress default themes, such as Twenty Twenty One, installed on your site as a fallback theme. If your theme has big issues, your site will revert to using that default theme. You can also use it to check if your theme is causing problems by temporarily switching your site to use the default theme and check if the issue is resolved. If the theme is your issue, you can reach out to your theme support for help. Do please remember to make a backup of your site before switching theme. It shouldn’t cause issues but you never know!
4. Check the PHP version
It is absolutely vital that you keep all parts of your site up to date. This means regularly running updates, and also checking the changelogs for your themes and plugins to make sure that developers are still supporting their products and releasing updates regularly (ideally at least every six months). Another thing to keep an eye on is the PHP version on the server. You may see a warning in Site Health if you are using in incompatible version but you can check which version you are using under the “Server” dropdown of the “Info” tab in Tools > Site Health. The currently recommended version is 8.1. Updating is done through your hosting panel (usually via the PHP Version Control). You can check your hosting documentation or reach out to your hosting support for the details. If updating causes issues, you can revert your PHP version back down but you’ll need to identify what it is on your site that is the problem.
Bonus – Enable debug mode
If you’re used to editing your files, you can add this to your wp-config.php filedefine( 'WP_DEBUG', true);define( 'WP_DEBUG_LOG', true);
and then check the debug.log file that will have been created to see the errors. Remember afterwards to remove the code you added or change “true” to “false”!
If you’re not used to editing your files, you can install the WP Debugging Plugin instead. Then go to Tools > WP Debugging and select the “Set WP_DEBUG to true” option. From the Debug Quick Look in your top admin bar you can view the file and check the URLs displayed to see if you can identify what might be causing issues. Don’t worry if you don’t understand what is in that file! The first three troubleshooting steps would likely have covered anything you can easily fix so if this step seems complicated, just reach out for help.

Places You can Go for Help
As the owner of a self-hosted WordPress (WordPress.org) site, all responsibility for every aspect of your site belongs to you. Some of that responsibility is shared though in terms of developers having a responsibility towards their themes and plugins and your host having responsibilities towards the server environment. There are also places you can go for more general help. This section aims to help you find the most suitable option for your needs.
(Note: If you are using WordPress.com, which is a packaged version of WordPress that differs to WordPress.org, much more of the responsibility lies with WordPress.com and you should reach out directly to them for help. This ensures that you receive accurate and useful information. This site and the support provided here is relevant to WordPress.org sites. Note also that all the general WordPress support groups on Facebook are intended for WordPress.org, apart from the WordPress.com Community Facebook Group.)
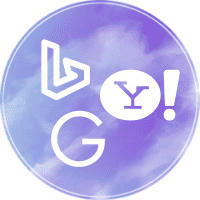
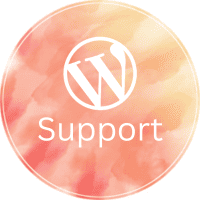
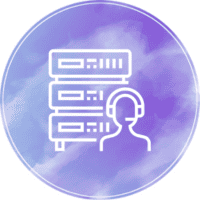
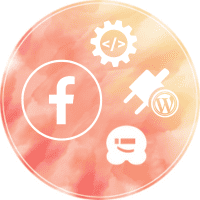

Tips for writing a good support request
When you put in a request for support, remember that the person reading that request knows nothing about your site and will only have the information you provide them with to work from. The more information you can provide, the easier it will be for them to assist you, the less time will be spent going backwards and forwards asking for more information, and the more specific the support person will be able to be in their replies to you. If you’re asking for recommendations on how to provide a particular feature, including as much detail as you can about how you need that feature to work will help you to receive more useful answers.
The following tips may help you think about what information you may need to include in your support request:
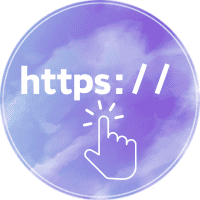
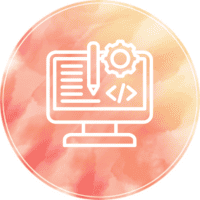
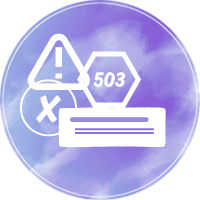
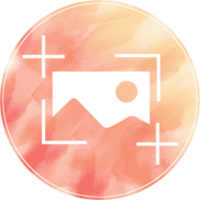
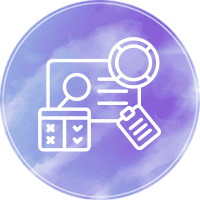
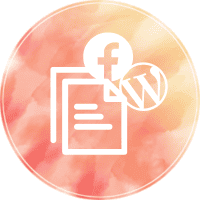
Don’t Worry!
This page isn’t meant to be an overwhelming or complicated list of instructions. The only important thing is that you receive the help you need. Any good support person will be wanting to help you at whatever level of experience you have. If the thought of troubleshooting worries you or you are not sure what information is relevant to your issue, just provide the best information you can (along with that all-important link to your site) and support will work through the issue with you. If the thought of reaching out to support yourself seems daunting, you are always very welcome to contact me and I will guide you myself, liase with the relevant source of support on your behalf, or even fix the issue for you if it all seems too much. I would recommend you see how far along the whole process you can get yourself though. At the very least you might learn more about your site, and imagine that sense of achievement if you’re able to fix things yourself.
